
|
| | | ~ Encodage ~ |  |
| | | Auteur | Message |
|---|
Imooto
Oeuf du Coeur


 Messages : 68 Messages : 68
Date d'inscription : 17/07/2009
Age : 38
Localisation : 83 - Var
 |  Sujet: ~ Encodage ~ Sujet: ~ Encodage ~  Jeu 30 Juil - 21:05 Jeu 30 Juil - 21:05 | |
| Tuto by Imooto
(grâce à l’aide précieuse de Omnislash) * ÉTAPE N°1 : Téléchargement et Installation. * ÉTAPE N°2 : Mise à jour des codecs. * ÉTAPE N°3 : Faire un script AVS. * ÉTAPE N°4 : (Ré-)encoder une vidéo au format mp4 ou mkv. * ÉTAPE N°5 : (Ré-)encoder une vidéo au format avi. (non disponible) | |
|   | | Imooto
Oeuf du Coeur


 Messages : 68 Messages : 68
Date d'inscription : 17/07/2009
Age : 38
Localisation : 83 - Var
 |  Sujet: Re: ~ Encodage ~ Sujet: Re: ~ Encodage ~  Jeu 30 Juil - 21:06 Jeu 30 Juil - 21:06 | |
| Étape n°1 : Télécharger et Installer MeGUI 1. Télécharger le logiciel MeGUI. 2. Installez-le de cette façon : - Double-cliquez sur le setup, une fenêtre apparaît,
- Cliquez sur « Suivant > », puis sur « J’accepte »
- Cochez la case « MeGUI » si elle ne l’est pas déjà et cliquez sur « Suivant > »
- Inscrivez le dossier dans lequel vous voulez que le logiciel soit installé (je vous conseille de laisser le dossier « C:\Program Files\megui » qui est celui par défaut.)
- Et pour finir, cliquez sur « Installer » et « Fermer ».
3. Double-cliquez sur l’icône de MeGUI pour ouvrir le logiciel.
Dernière édition par Imooto le Jeu 30 Juil - 21:13, édité 2 fois | |
|   | | Imooto
Oeuf du Coeur


 Messages : 68 Messages : 68
Date d'inscription : 17/07/2009
Age : 38
Localisation : 83 - Var
 |  Sujet: Re: ~ Encodage ~ Sujet: Re: ~ Encodage ~  Jeu 30 Juil - 21:06 Jeu 30 Juil - 21:06 | |
| Étape n°2 : Mise à Jour des codecs 1. La fenêtre qui s’est ouverte doit ressembler à ça :  2. Quelques secondes après l’ouverture de cette fenêtre, vous devriez voir apparaître ceci :  3. Cliquez sur oui. Voilà ce que vous devriez avoir à l’écran maintenant :  4. Toutes les cases dont le statut est « Update available » doivent impérativement être cochées. Ensuite, cliquez sur « Update » et laissez faire jusqu’à l’apparition de cette fenêtre : 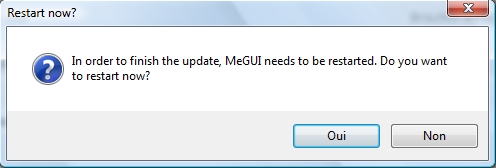 5. Cliquez sur « Oui » et attendez que le logiciel redémarre. Si entre-temps, vous avez eu un message vous demandant d’importer ou je ne sais plus quel terme, acceptez !
Dernière édition par Imooto le Jeu 30 Juil - 21:22, édité 1 fois | |
|   | | Imooto
Oeuf du Coeur


 Messages : 68 Messages : 68
Date d'inscription : 17/07/2009
Age : 38
Localisation : 83 - Var
 |  Sujet: Re: ~ Encodage ~ Sujet: Re: ~ Encodage ~  Jeu 30 Juil - 21:06 Jeu 30 Juil - 21:06 | |
| Étape n°3 : Faire un script AVS. 1. Nous voici de nouveau devant la fenêtre principale du logiciel, en haut vous avez des onglets, allez sur celui nommé « Tools » et cliquez sur « AVS Script Creator » ou pour faire plus simple Ctrl+R. Voilà ce qui devrait apparaître :  2. Ici, nous ne toucherons qu’à l’onglet Options et la partie Input. Vous voyez en face de « Vidéo Input », il y a une zone de texte et un bouton « … », cliquez sur ce bouton et choisissez votre vidéo, une fois que c’est fait, cliquez sur Ouvrir. La vidéo devrait s’ouvrir dans une fenêtre appelée « Current Position », abaissez-la ou fermez-la simplement. Une fois que c’est fait, allez tout en bas de la fenêtre et cliquez sur Save. La fenêtre se ferme et on revient sur la principale. 3. Maintenant, allons chercher notre fichier AVS qui devrait se trouver dans le même dossier que notre vidéo et ouvrons-le avec le Bloc-note !  4. Normalement, le chemin de votre vidéo devrait se trouver sur une seule et même ligne (moi je l’ai mise sur 3 lignes par soucis de place ^^). Là, ma vidéo est en mp4(c’est la même chose pour mkv), alors c’est écrit DirectShowSource devant le chemin de qui mène à ma vidéo, si la votre est en .avi il y aura écrit AviSource. Ne touchez à rien, nous allons ajouter quelques trucs. 5. Maintenant, vous allez ajouter deux choses selon ce que vous voulez faire avec votre vidéo. La première chose est obligatoire, il s’agit d’ajouter la ligne « LoadPlugin( »C:\Windows\System32\VSFilter.dll ») » (enlever les « ») sur la ligne qui se trouve au dessus de l’emplacement de votre vidéo. En l’occurence, le fichier VSFilter.dll se trouve dans le System 32 de mon ordinateur, mais ce n’est peut-être pas pareil pour vous, alors indiquez bien le chemin qui mène à ce fichier, et si vous ne l’avez pas, vous pouvez toujours le télécharger ICI. 6. (Si vous n’avez pas de sous-titre à ajouter, sautez cette étape.)Nous allons maintenant ajouter une deuxième ligne, mais cette fois-ci, on va la placer tout en bas ! Cette ligne va servir à ajouter les sous-titres à la vidéo. Voilà ce que vous devez mettre « TextSub( »C:\Chemin de votre fichier\nom du fichier sous-titre.ass ») » (enlevez les « »), à la place de Chemin de votre fichier, mettez l’endroit où se trouve votre fichier de sous-titres et pareil pour nom du fichier sous-titre, remplacez-le par le nom de votre fichier. 7. Voilà ce que vous devriez avoir (si vous n’avez pas mis de fichier sous titre vous ne devriez pas avoir la dernière ligne) :  8. Faites Fichier > Enregistrer et fermer.
Dernière édition par Imooto le Jeu 30 Juil - 21:32, édité 2 fois | |
|   | | Imooto
Oeuf du Coeur


 Messages : 68 Messages : 68
Date d'inscription : 17/07/2009
Age : 38
Localisation : 83 - Var
 |  Sujet: Re: ~ Encodage ~ Sujet: Re: ~ Encodage ~  Jeu 30 Juil - 21:07 Jeu 30 Juil - 21:07 | |
| Étape n°4 : (Ré-)encoder une vidéo au format mp4 / mkv. 1. Maintenant que notre script AVS est prêt, ré-ouvrons MeGUI :  2. Commençons par la partie Video encoding : tout d’abord, on va aller chercher notre script avs en appuyant sur le bouton « … » situé en face de AviSynth Script. Sélectionnez votre script et cliquez sur ouvrir, la vidéo apparaît dans une fenêtre nommée « Current Position », profitez-en pour vérifier que c’est bien la bonne vidéo, si ce n’est pas la cas refaites un script avs sinon fermez la fenêtre et continuons. Quand vous avez ouvert votre fichier avs dans la zone indiquée, la zone du dessus a dû également se remplir mais cette fois ci avec le chemin qui mène à votre vidéo. Ça devrait donner ça :  3. Occupons-nous maintenant d’encoder settings : normalement, vous devriez avoir un menu déroulant. Comme on va faire une vidéo en .mp4/.mkv (pour moi ça revient au même ce ne sont que des conteneurs.) On va choisir x264, mais comment vous le voyez, il y en a plein ! En fait, selon ce que vous choisissez, la qualité sera plus ou moins bonne. Personnellement, je prends toujours x264: Unrestricted 2pass Anime_Toons HQ pour les animes je trouve que ça rend bien  . 4. Ensuite dans File format qui se trouve juste en dessous, mettez soit MP4 soit MKV selon ce que vous voulez avoir en fin. Voilà le résultat pour cette première partie :  5. Passons à la partie Audio : D’abord on va aller chercher notre fichier audio grâce au bouton « … » situé en face de « audio input ». En fait, c’est tout bête, c’est notre vidéo de départ ! Dans mon cas je veux encoder la vidéo de Umi 01 alors je vais aller chercher la vidéo que j’ai utilisé dans mon script avs. Si votre fichier audio est différent de votre vidéo de départ, il vous suffit d’aller la chercher à l’endroit où elle se trouve. 6. Normalement, lorsque vous avez sélectionné votre vidéo, la partie Audio Output devrait également s’être rempli. En fait c’est le chemin de sortie du fichier audio qui servira pour votre vidéo finale. Voilà à quoi ça devrait ressembler :  7. On passe à encoder settings. Comme on va encoder en .mp4/.mkv, ce que je vous conseille, c’est de mettre FAAC: *scratchpad*, puis dans extension vous avez 3 choix, personnelement je prend Raw-AAC sur le conseil d’un ami, j’avoue ne pas savoir la différence avec mp4-AAC et m4a, désolée. Maintenant que ces deux options sont sélectionnées, cliquez sur le bouton « config » juste en face de FAAC: *scratchpad*. Une fenêtre comme celle-ci devrait apparaître : 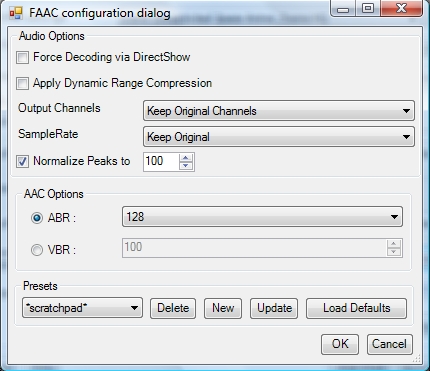 8. Dans la partie AAC Options, cochez ABR et mettez 128 puis cliquez sur OK. 9. Nous revoilà maintenant sur notre fenêtre principale, dernier petit tour d’horizon pour voir si tout est en ordre :  10. Maintenant que tout est OK, cliquez sur le bouton « AutoEncode » tout en bas, voici les derniers réglages ! - Dans Container, choisissez MP4 ou MKV selon ce que vous aviez décidé au début,
- Dans File Size, choisissez la taille finale de votre vidéo, plus la vidéo est volumineuse, plus la qualité sera bonne mais ce sera plus long à télécharger et ça prendre donc plus de place sur votre ordinateur. Personnelement je mets 250MB, pour cela, il me suffit de cliquer sur le menu déroulant et de prendre le dernier choix « Select Size… » et là, j’entre 250.
11. Voilà ce que ça donne en image :  12. Pour finir, cliquez sur Queue. La fenêtre se ferme et nous revenons sur la principale. En haut de cette fenêtre principale, vous voyez, il y a trois onglets : Input, Queue et Log. Allez dans l’onglet Queue. Vous devriez avoir quelque chose qui ressemble à ceci :  13. Maintenant, il ne vous reste plus qu’à appuyer sur le bouton Start en bas à gauche de la fenêtre et l’encodage commencera ! Comptez entre 1h30 et 2h00 de travail selon les performances de votre ordinateur. 14. Bon (ré-)encodage !
Dernière édition par Imooto le Jeu 30 Juil - 21:40, édité 1 fois | |
|   | | Imooto
Oeuf du Coeur


 Messages : 68 Messages : 68
Date d'inscription : 17/07/2009
Age : 38
Localisation : 83 - Var
 |  Sujet: Re: ~ Encodage ~ Sujet: Re: ~ Encodage ~  Jeu 30 Juil - 21:07 Jeu 30 Juil - 21:07 | |
| Étape n°5 : (Ré-)encoder une vidéo au format avi. NON DISPONIBLE POUR LE MOMENT !!! | |
|   | | Ciel
Chara Change

 Messages : 270 Messages : 270
Date d'inscription : 17/07/2009
Age : 33
Localisation : San Jose
 |  Sujet: Re: ~ Encodage ~ Sujet: Re: ~ Encodage ~  Jeu 30 Juil - 22:29 Jeu 30 Juil - 22:29 | |
| Merci, Imooto !
J'essaierai d'encoder quand j'aurai le temps, en tout cas ce serait un vrai plus si grace a ce tuto je pouvais maitriser les bases de l'enco ^^ | |
|   | | Sami
Oeuf X

 Messages : 8 Messages : 8
Date d'inscription : 02/09/2009
Age : 43
Localisation : Dans le monde binaire
 |  Sujet: Re: ~ Encodage ~ Sujet: Re: ~ Encodage ~  Ven 4 Sep - 13:54 Ven 4 Sep - 13:54 | |
| oui très bien fait ton tutoriel, j'attends la suite avec impatience  | |
|   | | Sami
Oeuf X

 Messages : 8 Messages : 8
Date d'inscription : 02/09/2009
Age : 43
Localisation : Dans le monde binaire
 |  Sujet: Re: ~ Encodage ~ Sujet: Re: ~ Encodage ~  Dim 6 Sep - 19:47 Dim 6 Sep - 19:47 | |
| je ne sais pas si j'ai bien fait de poser ma question dans cette partie d'une forum  mes questions sont les suivantes, je me suis toujours poser les questions, mais avant que l'encodage, le sous titrage ... soient fait, quel est le type de support des originaux des série (shugo chara par exemple) (dvd en japonais, source télévision, blue ray...) ? ou les originaux (version en japonais) proviennent de téléchargement au Japon, en France ... ? merci d'avance pour vos réponses | |
|   | | binabik
Oeuf X

 Messages : 1 Messages : 1
Date d'inscription : 14/11/2009
 |  Sujet: Re: ~ Encodage ~ Sujet: Re: ~ Encodage ~  Sam 14 Nov - 12:36 Sam 14 Nov - 12:36 | |
| J'avais juste une petite remarque à faire sur le tuto (je préfère le dire tout de suite, une remarque constructive) : le FAAC n'est pas un très bon choix car il n'est plus réellement maintenu depuis longtemps et n'offre aucun profil HE-AAC. L'encodeur de Nero est plus efficace (on peut passer le bitrate à 96 tranquille en HE-AAC pour la même qualité, voir mieux). Par contre, faut le télécharger et le copier dans le répertoire de MeGUI. | |
|   | | Imooto
Oeuf du Coeur


 Messages : 68 Messages : 68
Date d'inscription : 17/07/2009
Age : 38
Localisation : 83 - Var
 |  Sujet: Re: ~ Encodage ~ Sujet: Re: ~ Encodage ~  Sam 14 Nov - 12:39 Sam 14 Nov - 12:39 | |
| merci binabik mais ce tuto n'est plus d'actu, je suis sur Xvid4PSP maintenant, il faut que je delete ce topic... ! | |
|   | | Contenu sponsorisé
 |  Sujet: Re: ~ Encodage ~ Sujet: Re: ~ Encodage ~  | |
| |
|   | | | | ~ Encodage ~ |  |
|
| | Permission de ce forum: | Vous ne pouvez pas répondre aux sujets dans ce forum
| |
| |
| |
|